Я уже рассказала, как скачать Яндекс.Диск и как пользоваться Яндекс.Диском.
Если по какой-то причине вы решили удалить это приложение, то сегодня поговорим об этом. Я расскажу, как удалить Яндекс.Диск с Windows 7.
Чтобы удалить Яндекс.Диск с компьютера, сначала находим в правом нижнем углу рабочего стола значок программы.
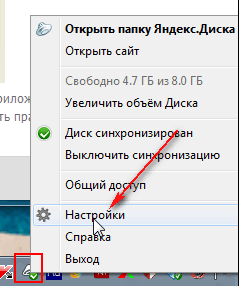
Щелкаем по нему правой клавишей мыши, выбираем «Настройки», затем вкладку «Аккаунт» и отключаем диск от компьютера (см. скриншоты).

После этого зеленый значок программы станет оранжевым. Подключить Яндекс.Диск вновь можно проделав все действия в обратном порядке, авторизовавшись с помощью своих логина и пароля в Яндексе.

Чтобы окончательно удалить Яндекс.Диск, необходимо удалить с компьютера саму программу. Делаем это любыми доступными способами. Можно через Панель управления и Удаление программ.
Чтобы на компьютере не остались «следы» удаляемой программы, я пользуюсь программой Uninstall Tool.

Следует помнить, что после удаления все ваши файлы, загруженные на Яндекс.Диск, остаются в хранилище Яндекса. Чтобы их убрать, надо зайти на Яндекс.Диск и удалить через интерфейс.
Вот и все. Теперь вы знаете, как удалить Яндекс. Диск правильно.










Добрый день! Не подскажете, есть ли возможность как-то скрыть имя владельца файла, когда даешь публичную ссылку на файл с Яндекс Диска? Заранее спасибо за ответ!
так ссылка и не дает никакой информации о владельце файла, но ведь ее даете Вы. Если сможете дать ссылку анонимно или от другого имени, то решите проблему.
он оставляет никнейм владельца. и тогда ясно, какой у тебя почтовый ящик.
это, к сожалению, скрыть нельзя.
Не всегда можно удалить Яндекс-диск таким способом. У меня, к примеру, в Панели управления, Программы и компоненты, его вообще не было. Так что вместо этого шага пришлось удалять вручную, затем полностью почистить реестр, перезагрузить компьютер и затем удалить то, что не удалялось.